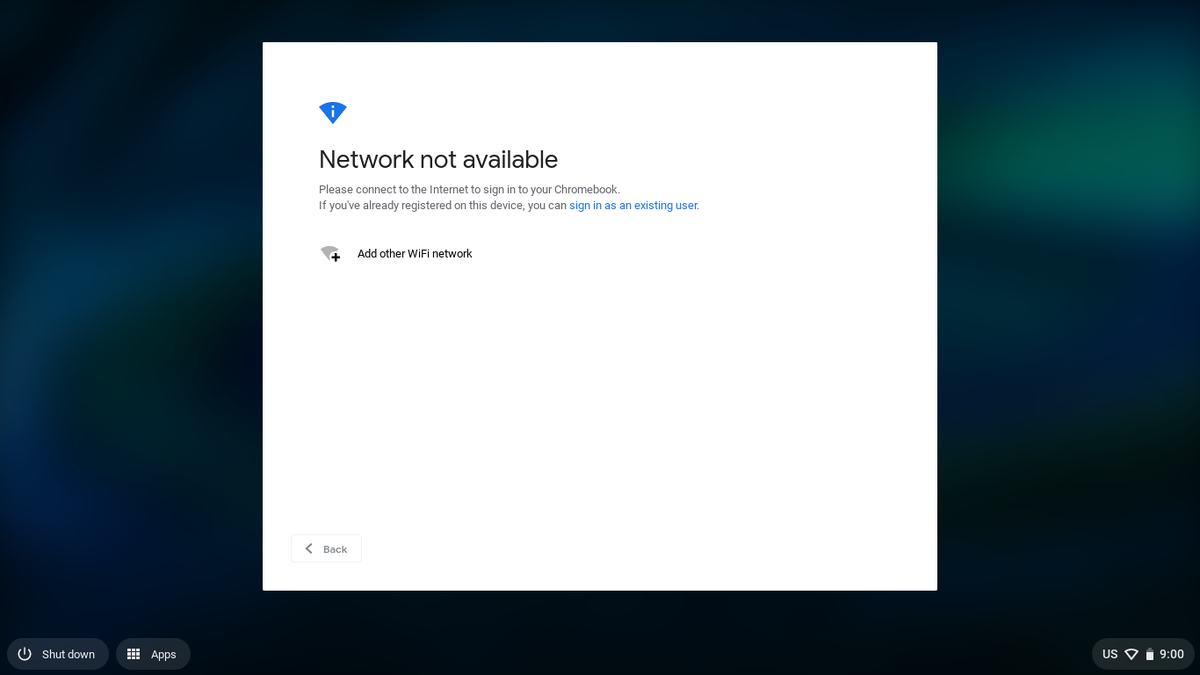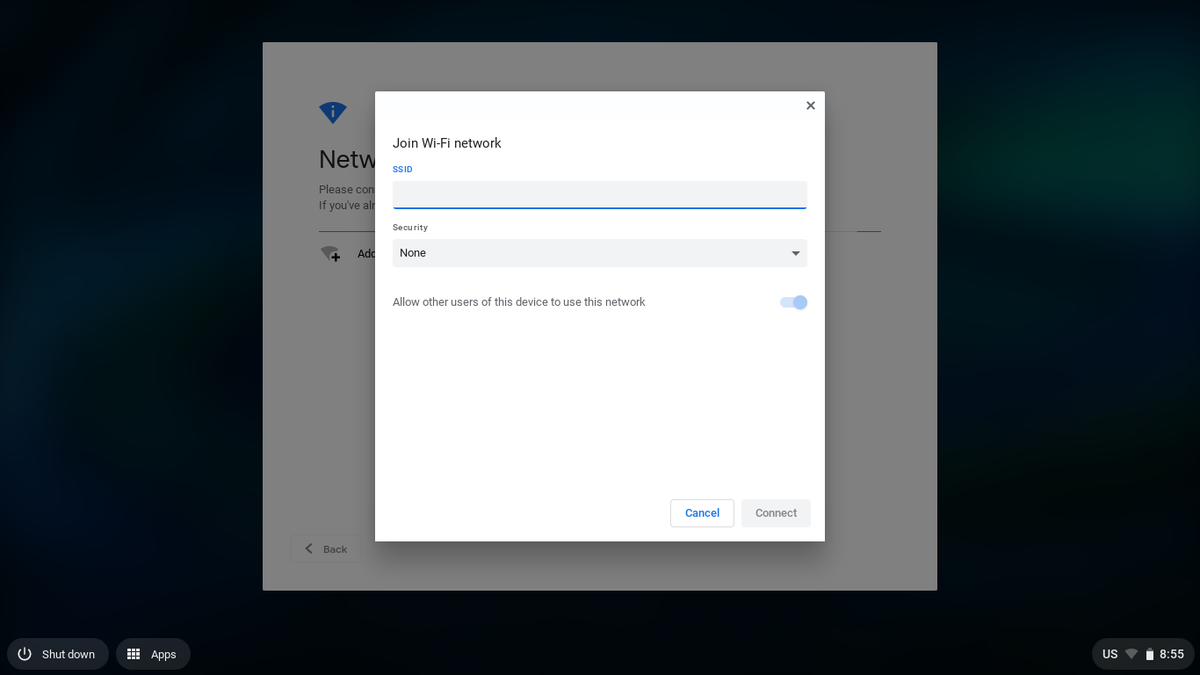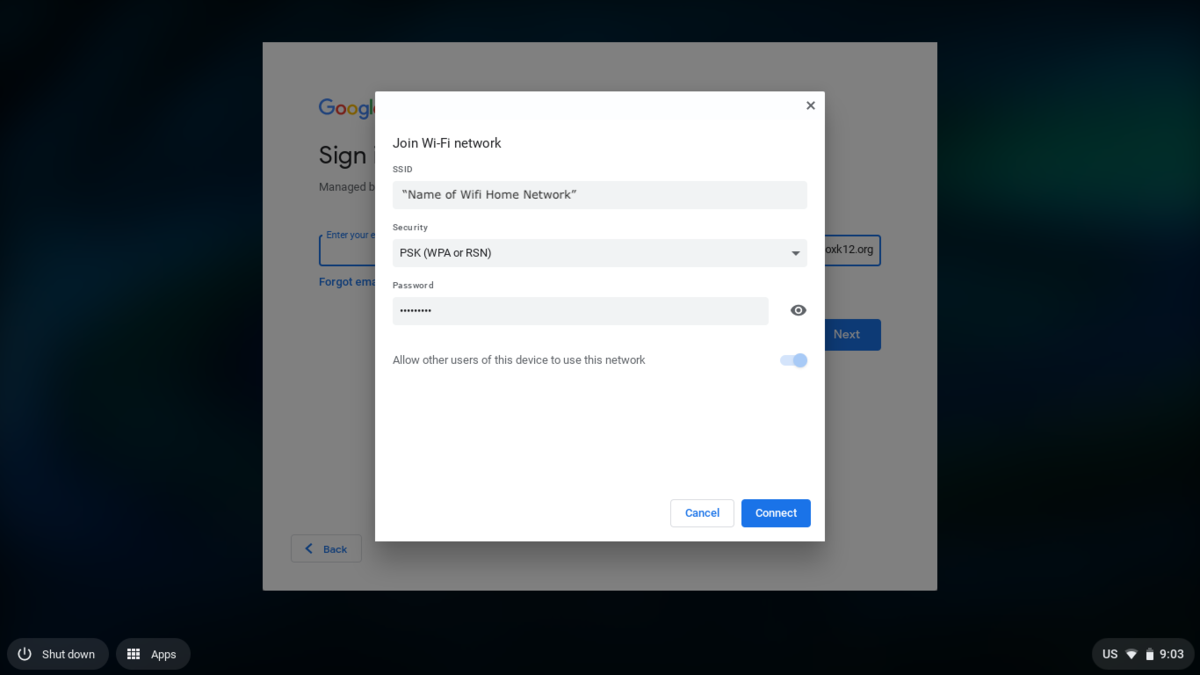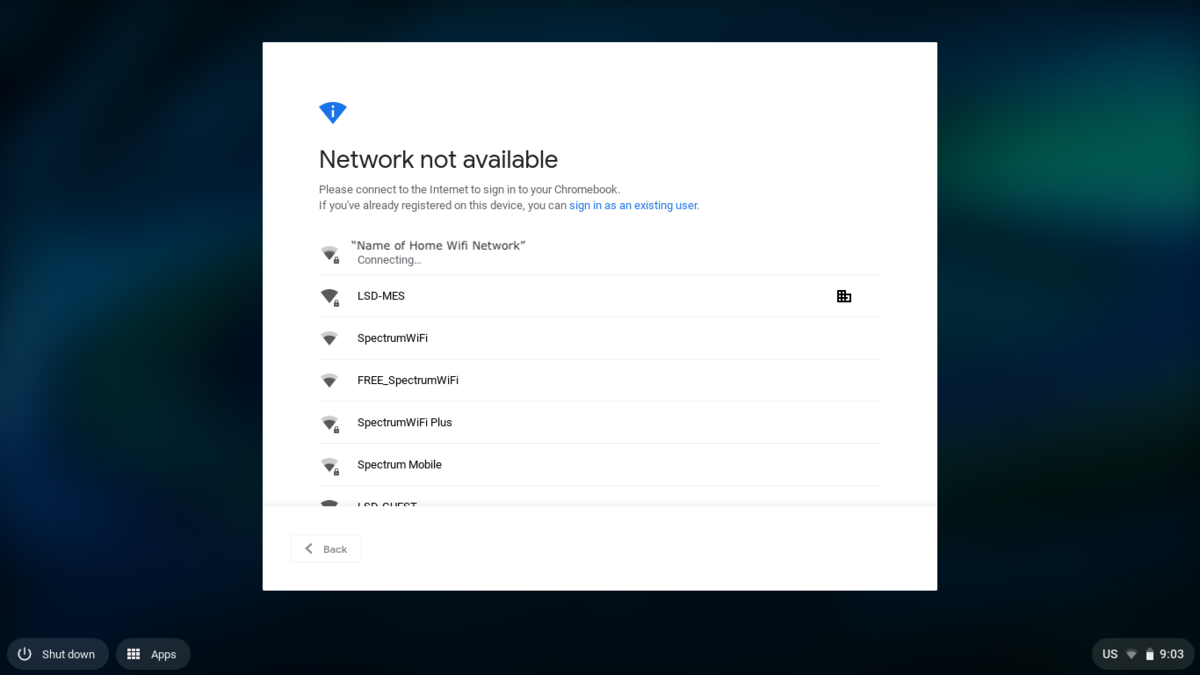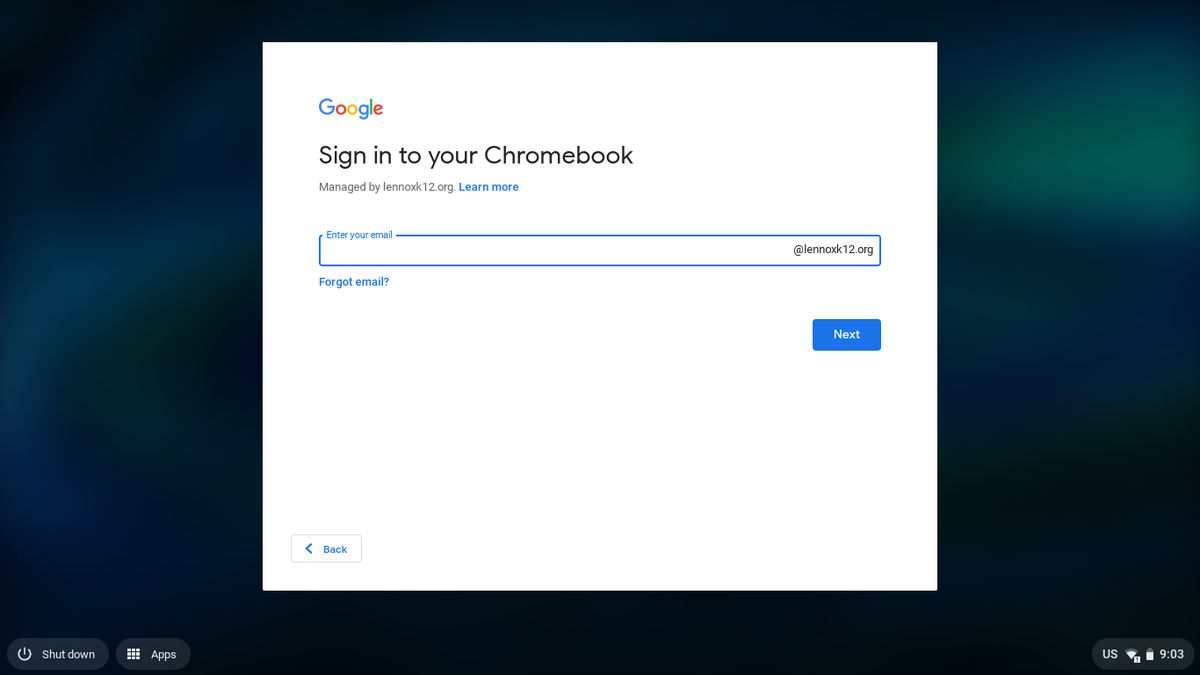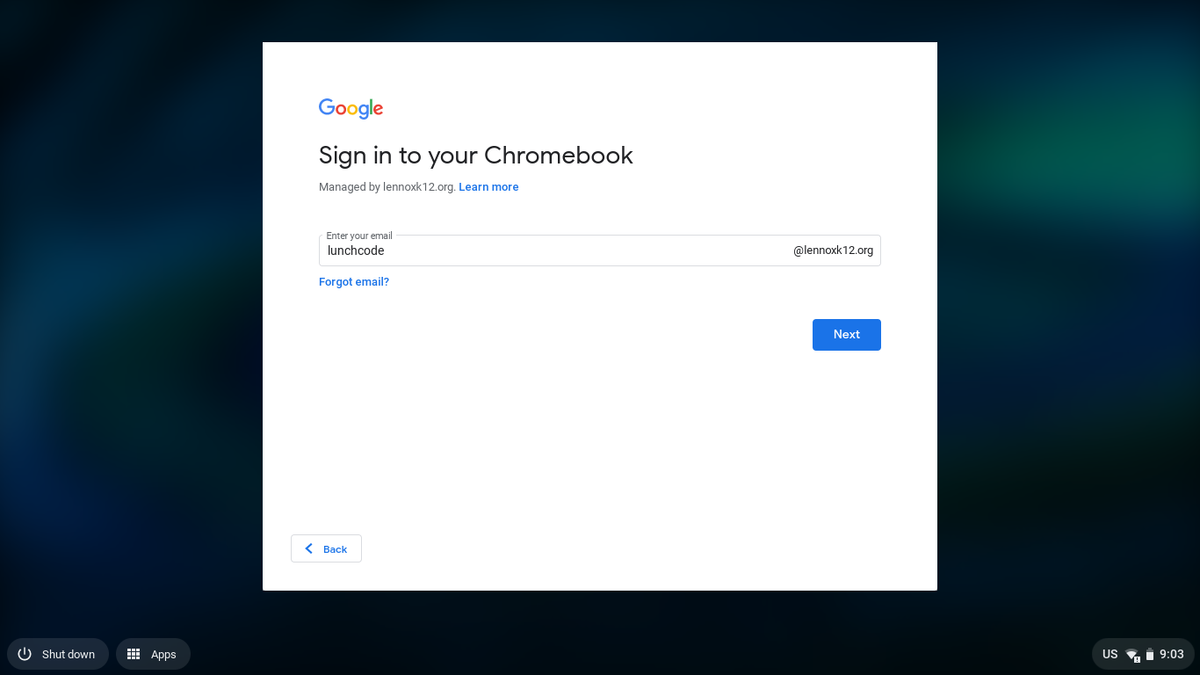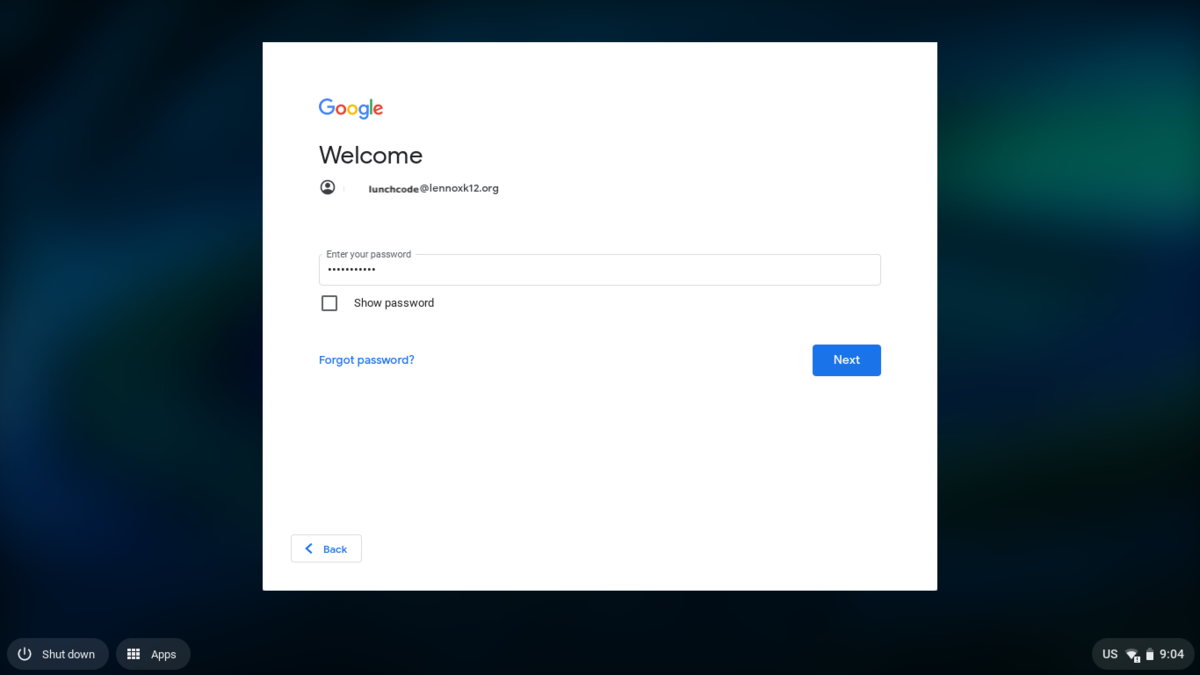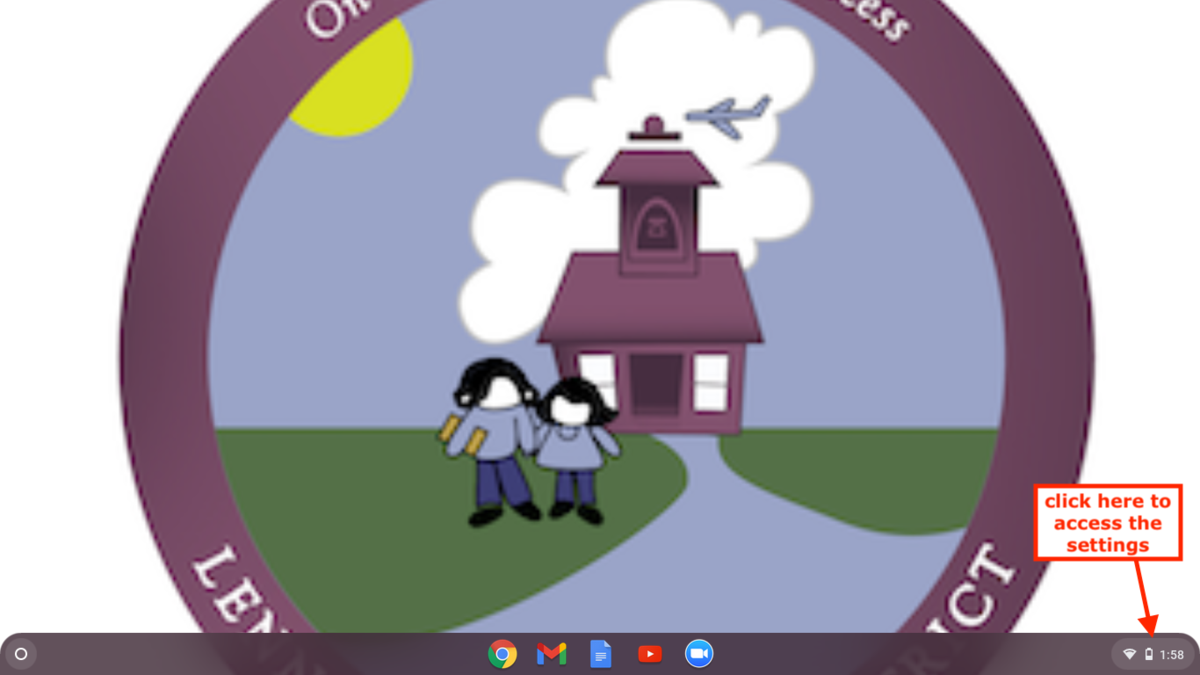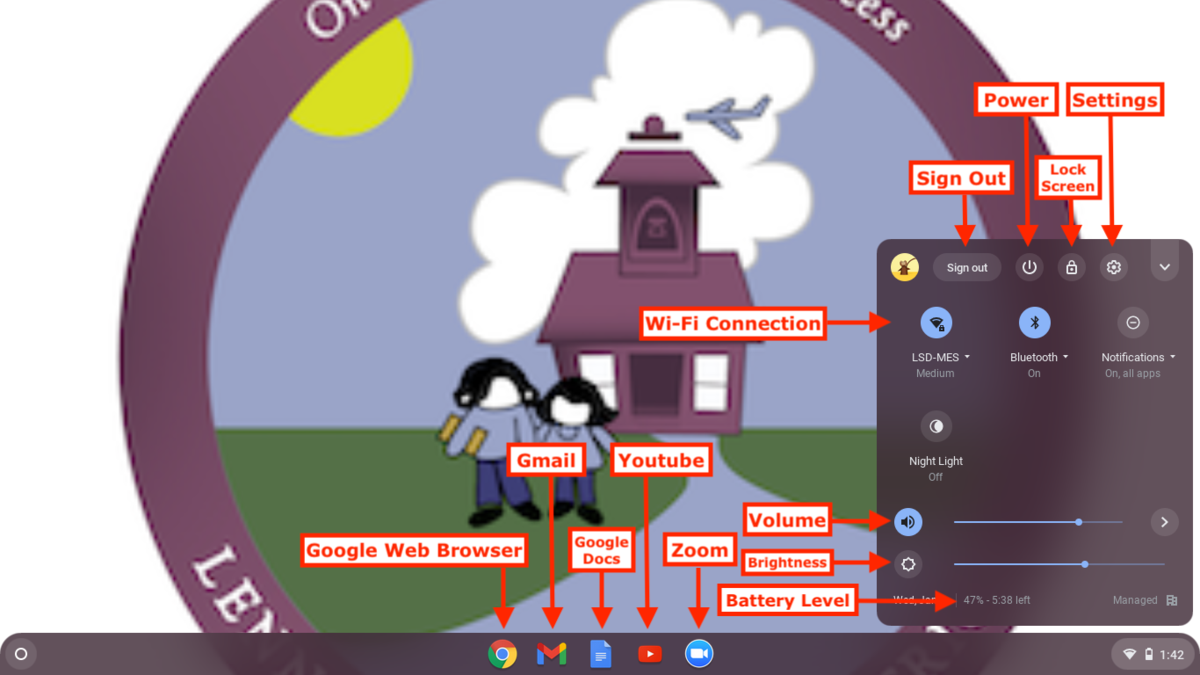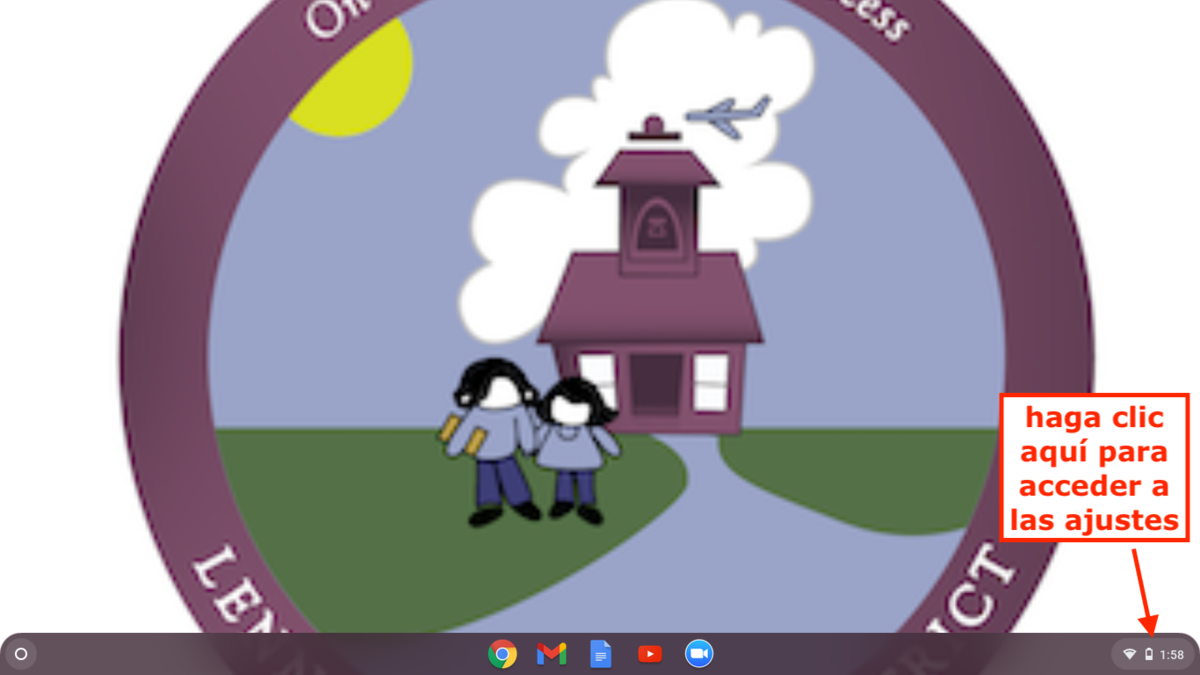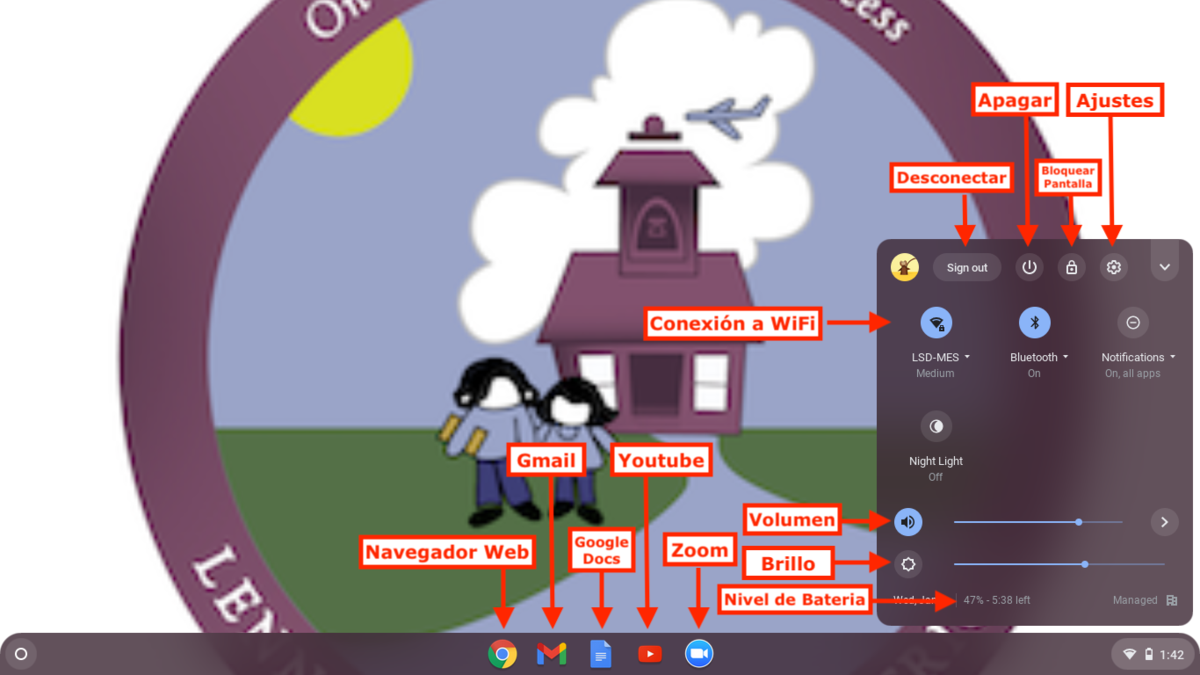How to Use Chromebooks
Please choose any of the options below for information that is specific to Lennox Chromebooks
(Elija cualquiera de las siguientes opciones para obtener información específica de los Chromebook de Lennox)
Adding the Chromebook to Wi-Fi network
Agregar el Chromebook a Wi-Fi
-
Signing into the Chromebook
Iniciando sesión en el Chromebook
-
What is on my desktop?
Que esta en mi escritorio de la computadora?
New to Chromebook?
Please use the Chromebook Simulator!!
It is an interactive experience that gives you access to the Chromebook operating system.
You can press any button, hit any switch, and not have to worry about breaking anything.
¿Nuevo en Chromebook?
¡Utilice el Chromebook Simulator!
Es una experiencia interactiva que le brinda acceso al sistema operativo Chromebook.
Puede presionar cualquier botón, presionar cualquier interruptor y no tener que preocuparse por romper nada.