How to Use Chromebooks
Please choose any of the options below for information that is specific to Lennox Chromebooks
(Elija cualquiera de las siguientes opciones para obtener información específica de los Chromebook de Lennox)
Adding the Chromebook to Wi-Fi network
When you open the Chromebook for the first time, it will require you to add it to a Wi-Fi network.
You can add the computer to a Hotspot, a smartphone with Hotspot, or your Wi-Fi network at home.
Scroll down to find the "Add other Wifi network" and click on it.
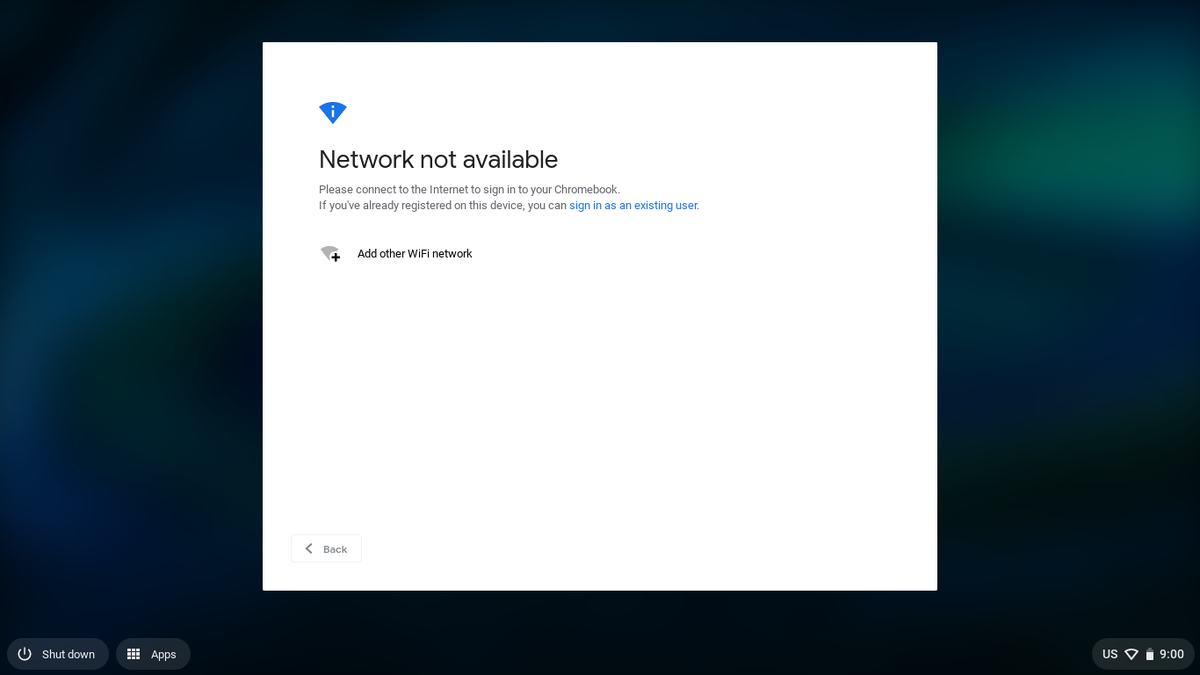
The "Join Wi-Fi Network" window will pop up for you to add your Wi-Fi information.
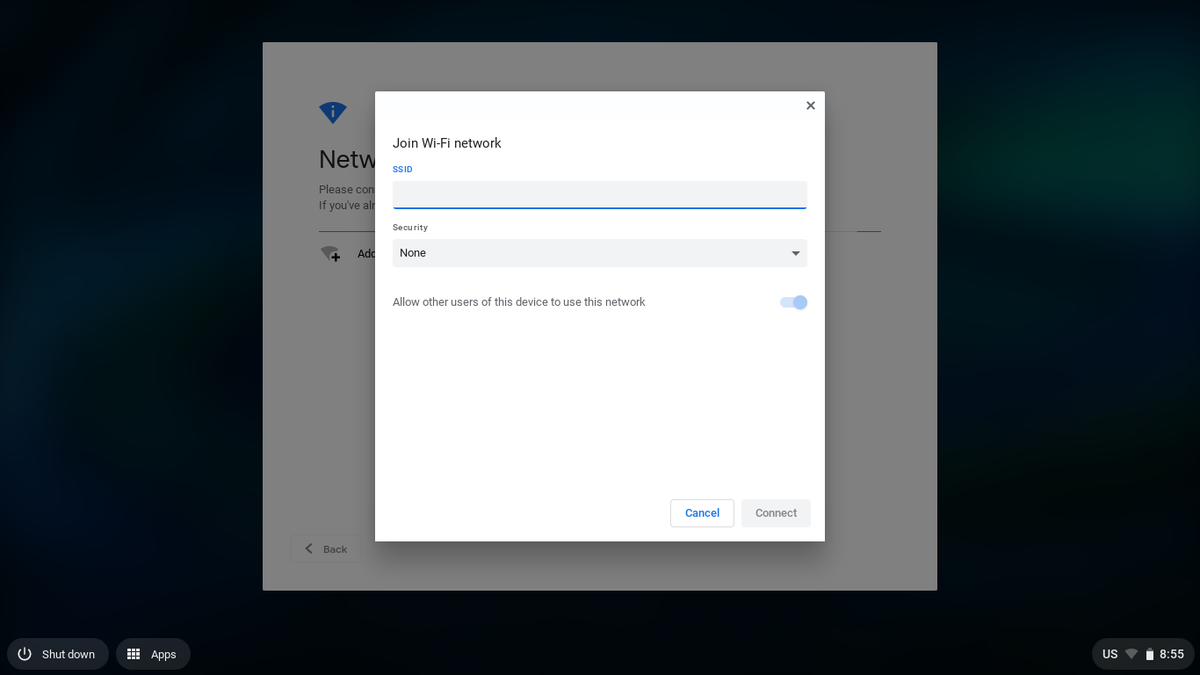
Please add the name of the Wi-Fi network and your Wi-Fi password and click on "Connect"
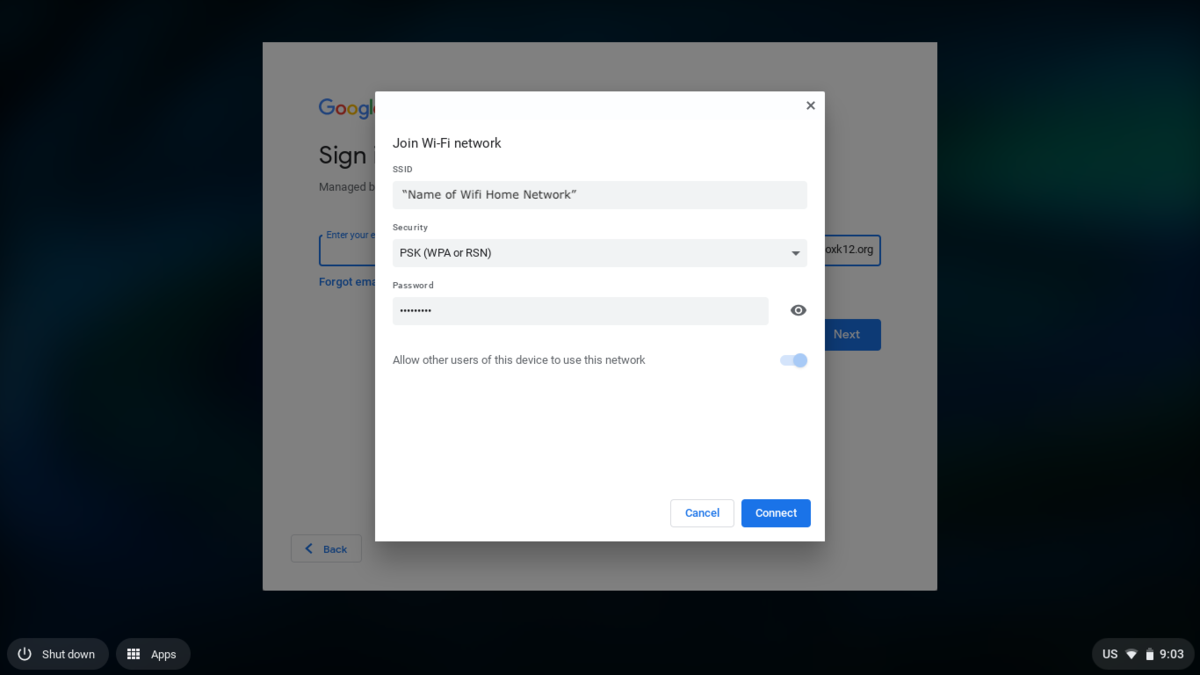
If the information was entered correctly and the Wi-Fi network is within range the Chromebook will connect to your Wi-Fi network
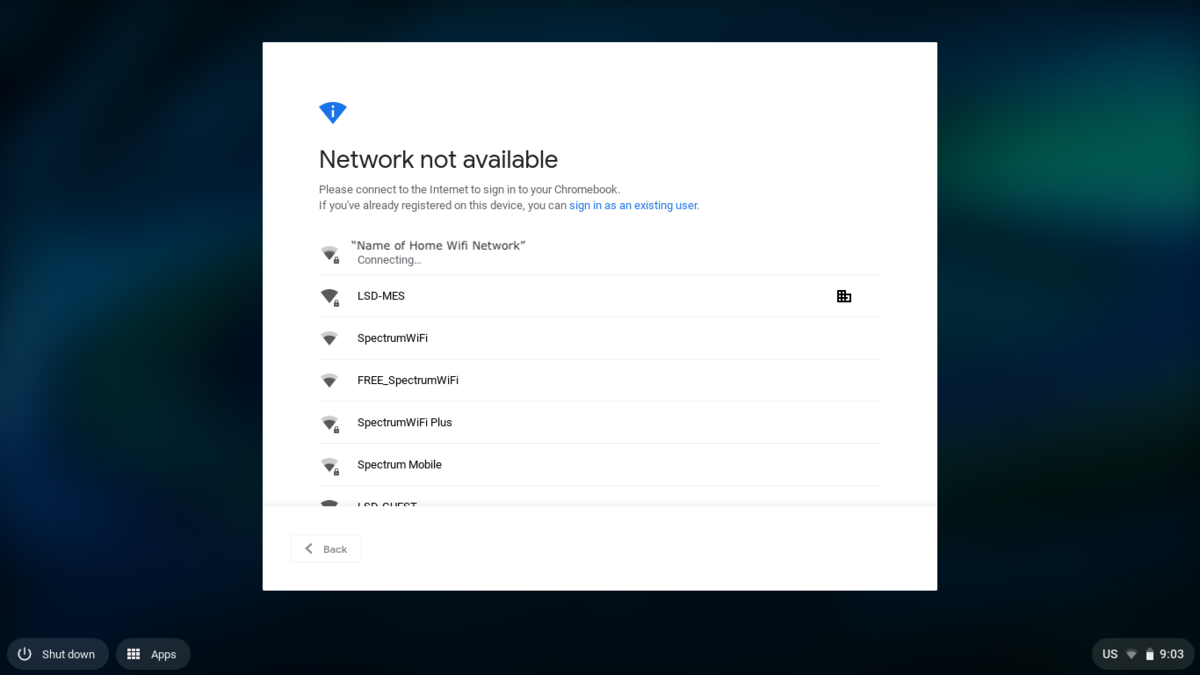
Agregar el Chromebook a Wi-Fi
Cuando abra el Chromebook por primera vez, deberá agregarlo a una red Wi-Fi.
Puede agregar la computadora a un Hotspot, un teléfono inteligente con Hotspot o su red Wi-Fi en casa.
Puede agregar la computadora a un Hotspot, un teléfono inteligente con Hotspot o su red Wi-Fi en casa.
Desplácese hacia abajo para encontrar "Add other Wifi network" y haga clic en él.
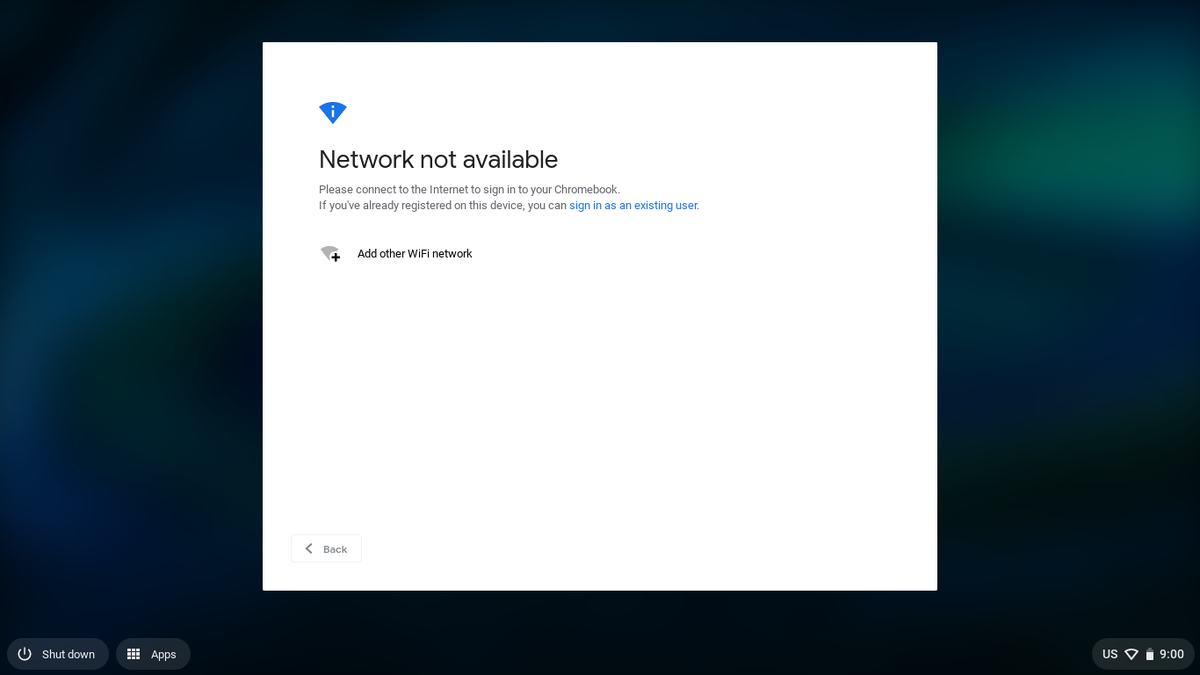
Aparecerá la ventana "Join Wi-Fi Network" para que agregue su información de Wi-Fi.
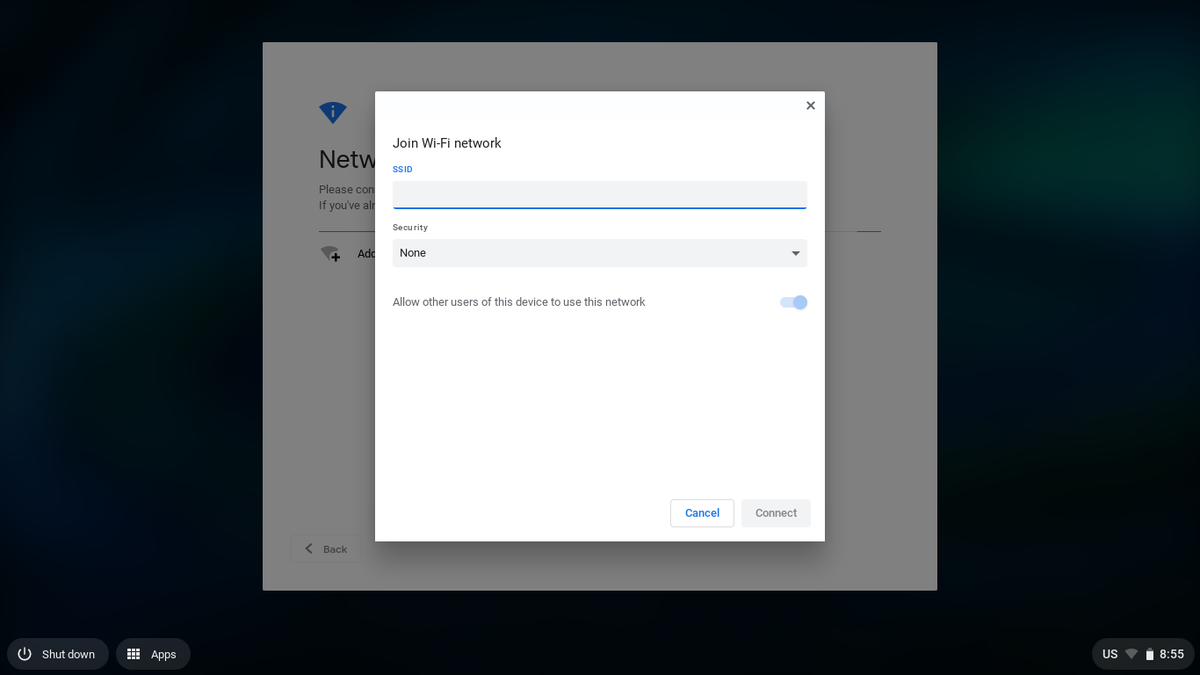
Agregue el nombre de la red Wi-Fi y su contraseña de Wi-Fi y haga clic en "Connect"
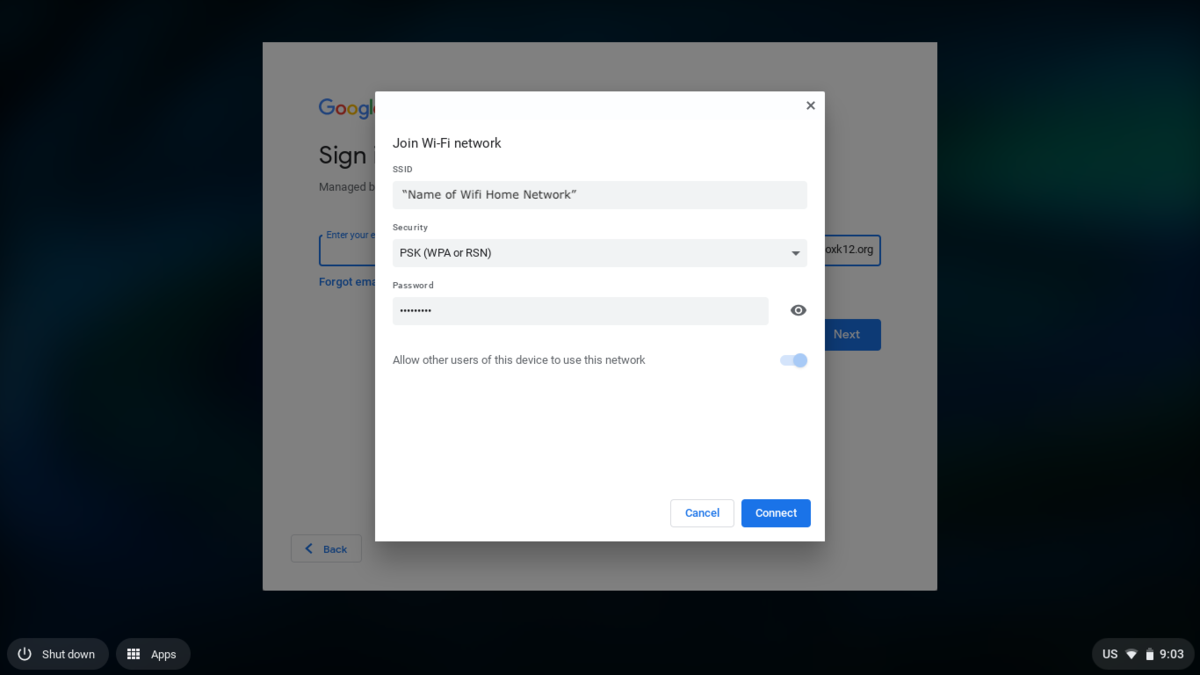
Si la información se ingresó correctamente y la red Wi-Fi está dentro del alcance, la Chromebook se conectará a su red Wi-Fi
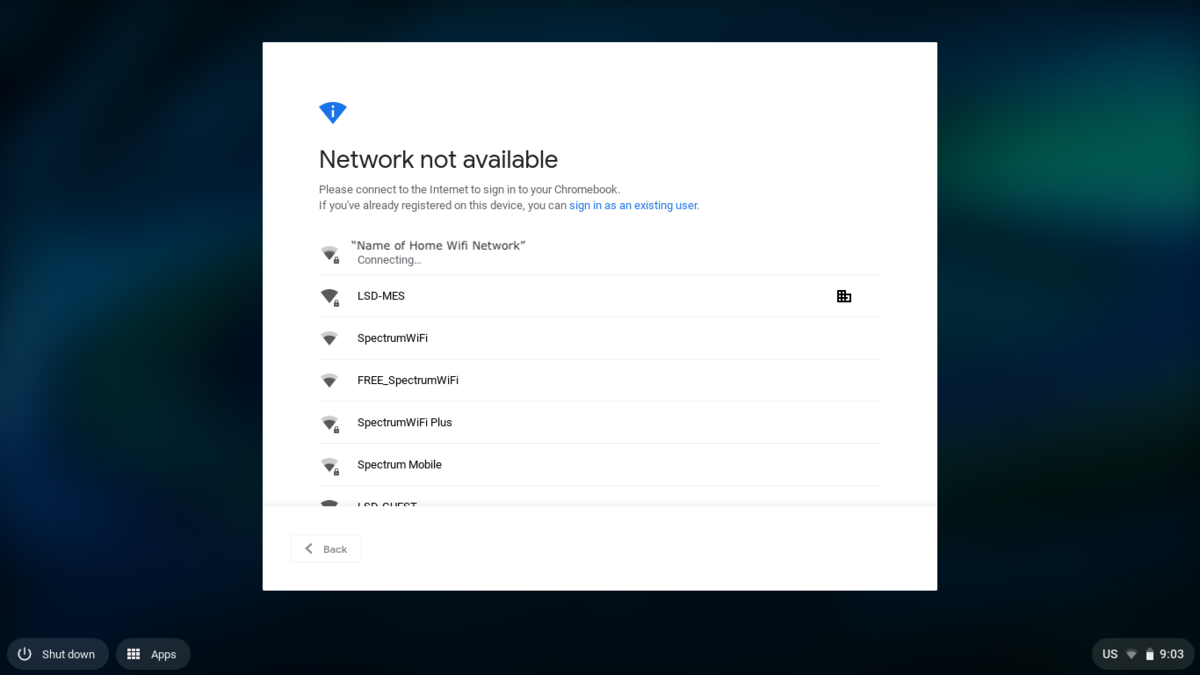
-
Signing into the Chromebook
In order to use the Chromebook, our users must have an email address with Lennox.
Every student has an email address and a password.
If you do not have this information please contact your student's teacher.
Our email format looks like the following example
Username: [email protected]
Password: XXXXXXXX
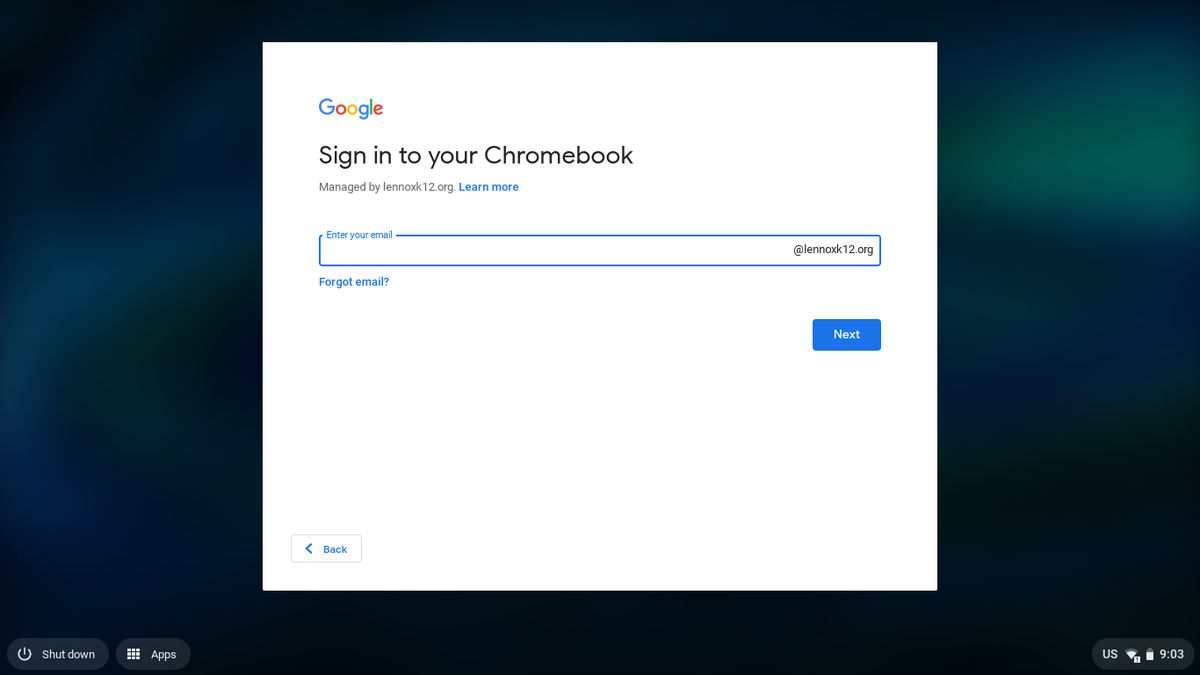
Please enter your student's information in the "Enter your email" field
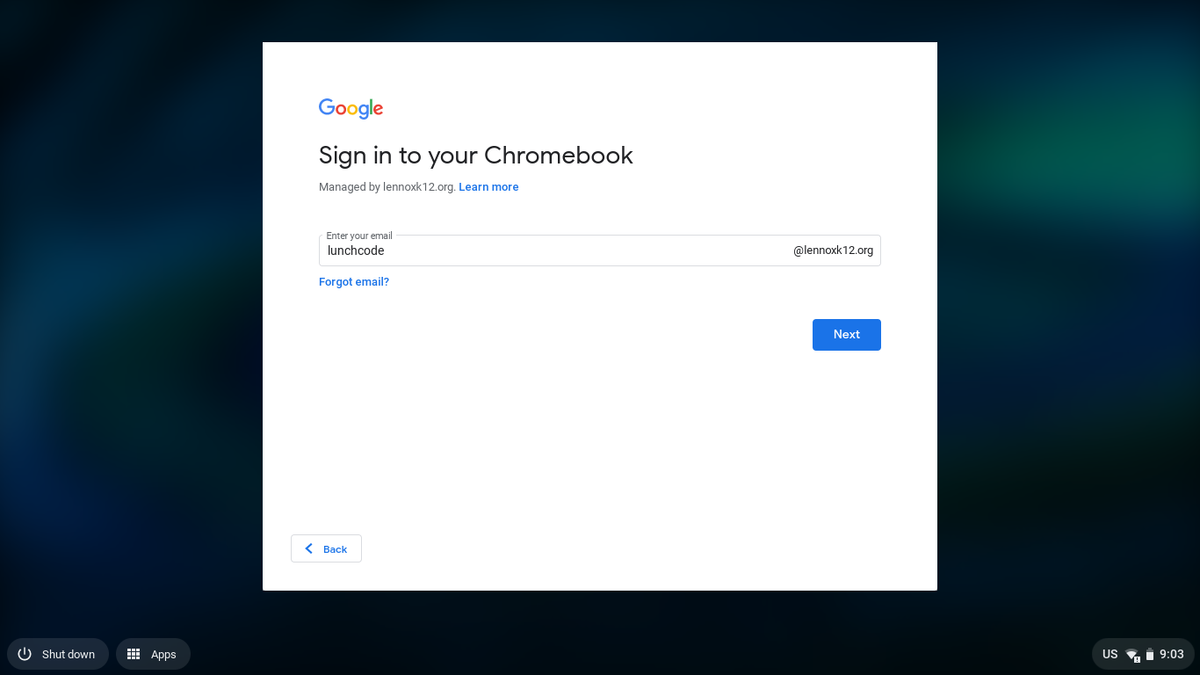
Next, enter your student's password in the "Enter your password" field
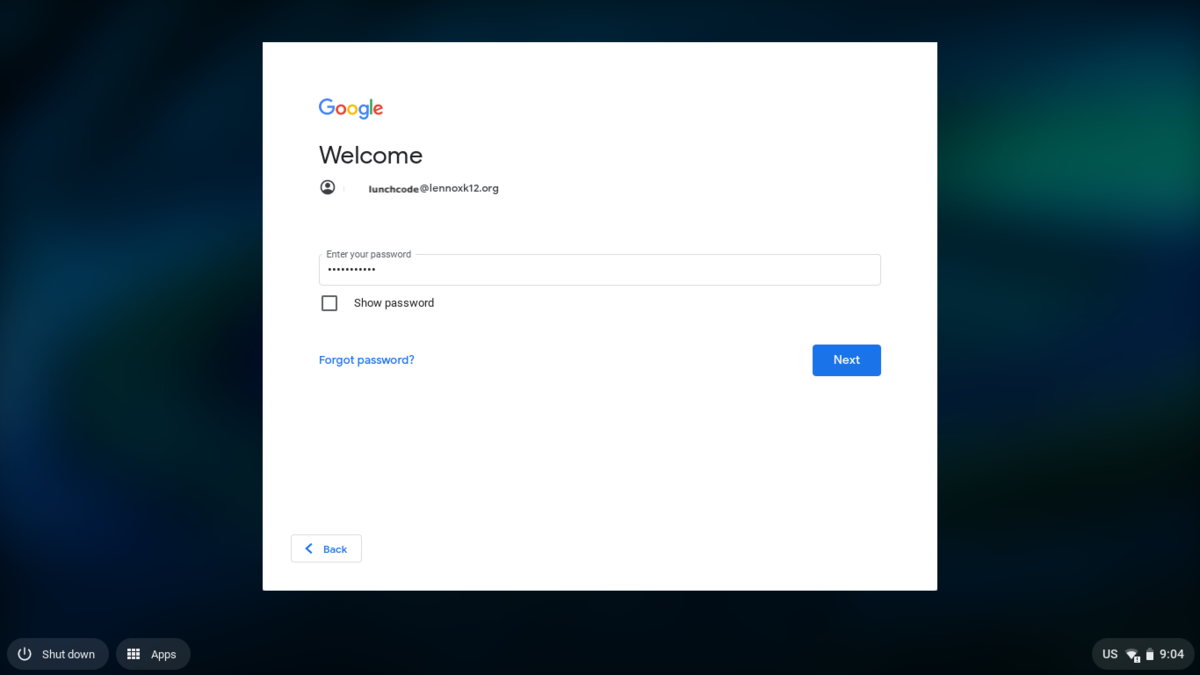
If the information was entered correctly and the device is connected to a Wi-Fi network, the Chromebook will sign into the student's email account.
Now your student can check emails and assignments.
If you get an error or the account does not log in, please contact your student's teacher.
Iniciando sesión en el Chromebook
Para utilizar el Chromebook, nuestros usuarios deben tener una dirección de correo electrónico con Lennox.
Cada estudiante tiene una dirección de correo electrónico y una contraseña.
Si no tiene esta información, comuníquese con el maestro de su estudiante.
Nuestro formato de correo electrónico se parece al siguiente ejemplo
Cada estudiante tiene una dirección de correo electrónico y una contraseña.
Si no tiene esta información, comuníquese con el maestro de su estudiante.
Nuestro formato de correo electrónico se parece al siguiente ejemplo
Usario: [email protected]
Contraseña: XXXXXXXX
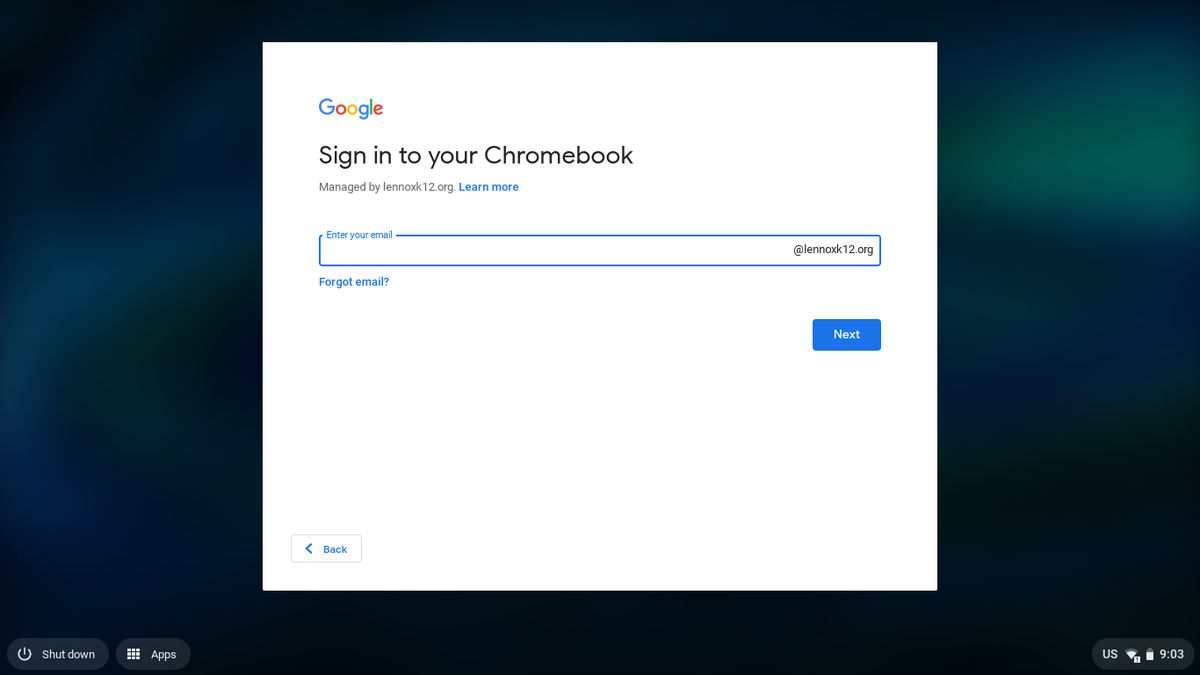
Por favor ingrese la información de su estudiante en la area "Enter your email"
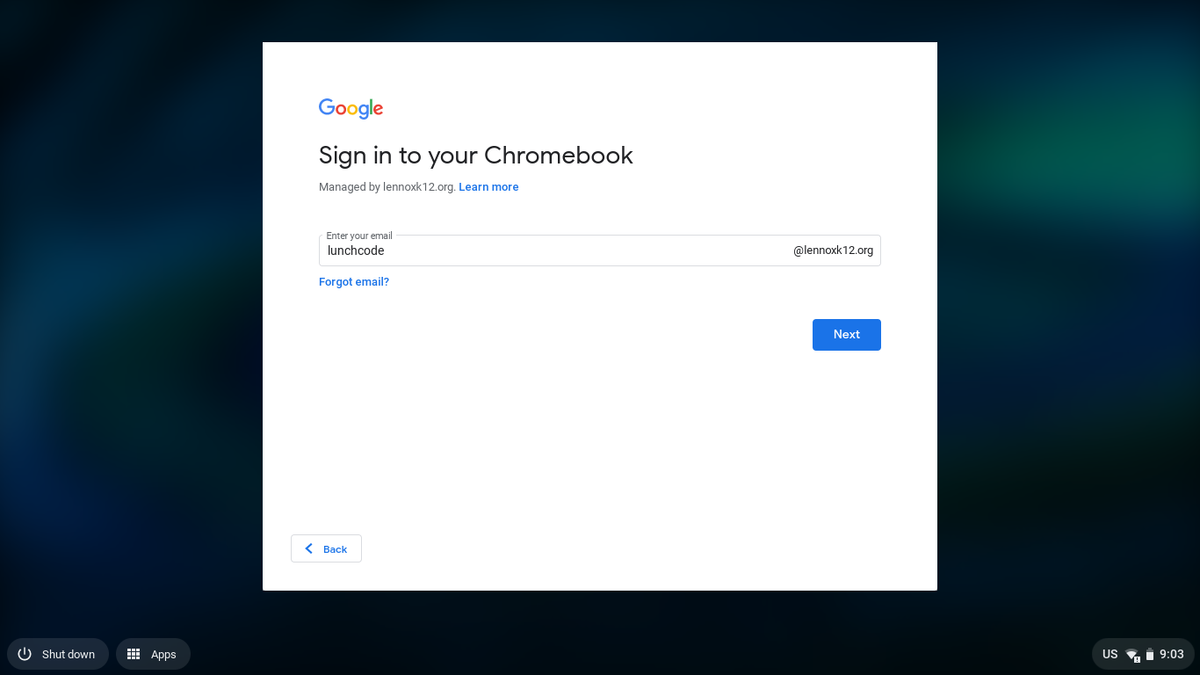
A continuación, ingrese la contraseña de su estudiante en la area "Enter your password"
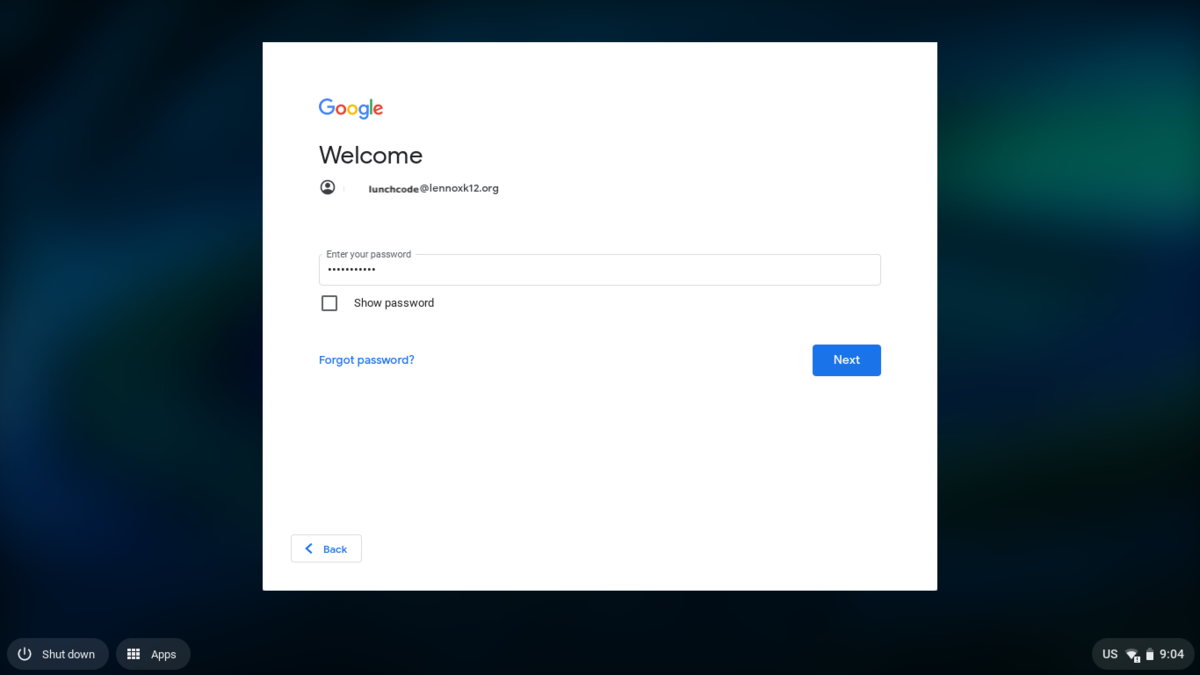
Si la información se ingresó correctamente y el dispositivo está conectado a una red Wi-Fi, el Chromebook iniciará sesión en la cuenta de correo electrónico del estudiante.
Ahora su estudiante puede revisar correos electrónicos y sus tareas.
Ahora su estudiante puede revisar correos electrónicos y sus tareas.
Si recibe un error o la cuenta no inicia sesión, comuníquese con la maestra o el maestro de su estudiante.
-
What is on my desktop?
After signing in, the computer will take you to the desktop. The desktop gives quick access to several apps and access to the Settings.
Click on the icon in the lower-right of the screen to access the Settings
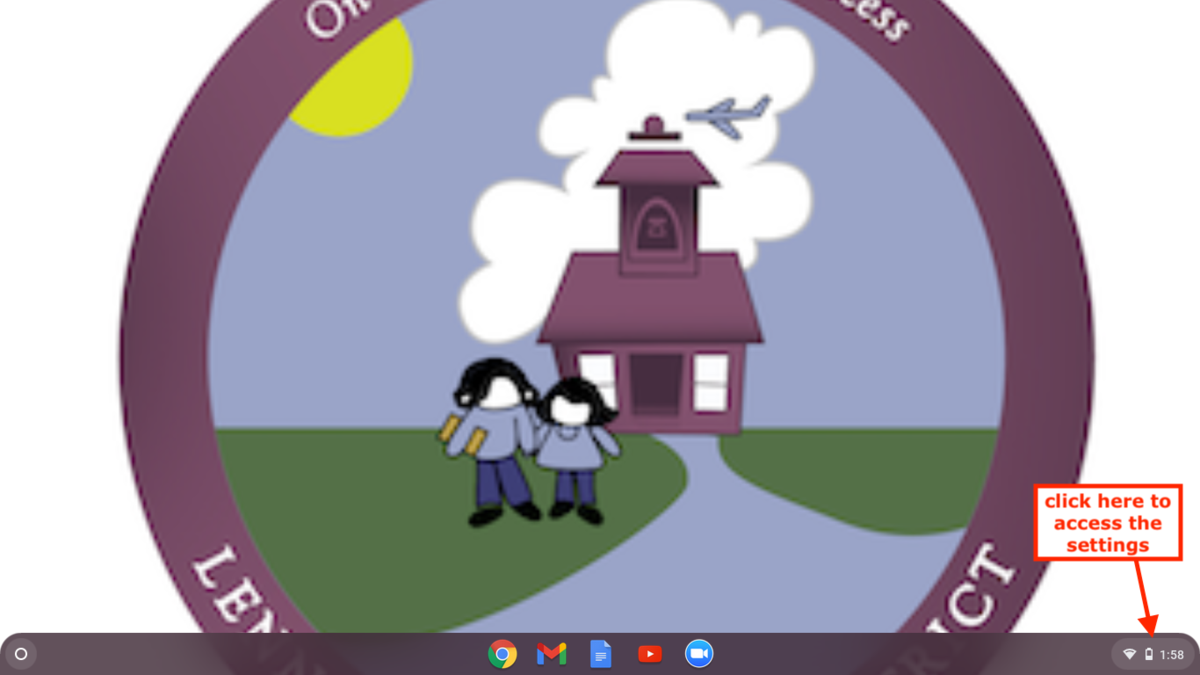
When you click on the "Settings" icon, you will gain access to more options and access Settings
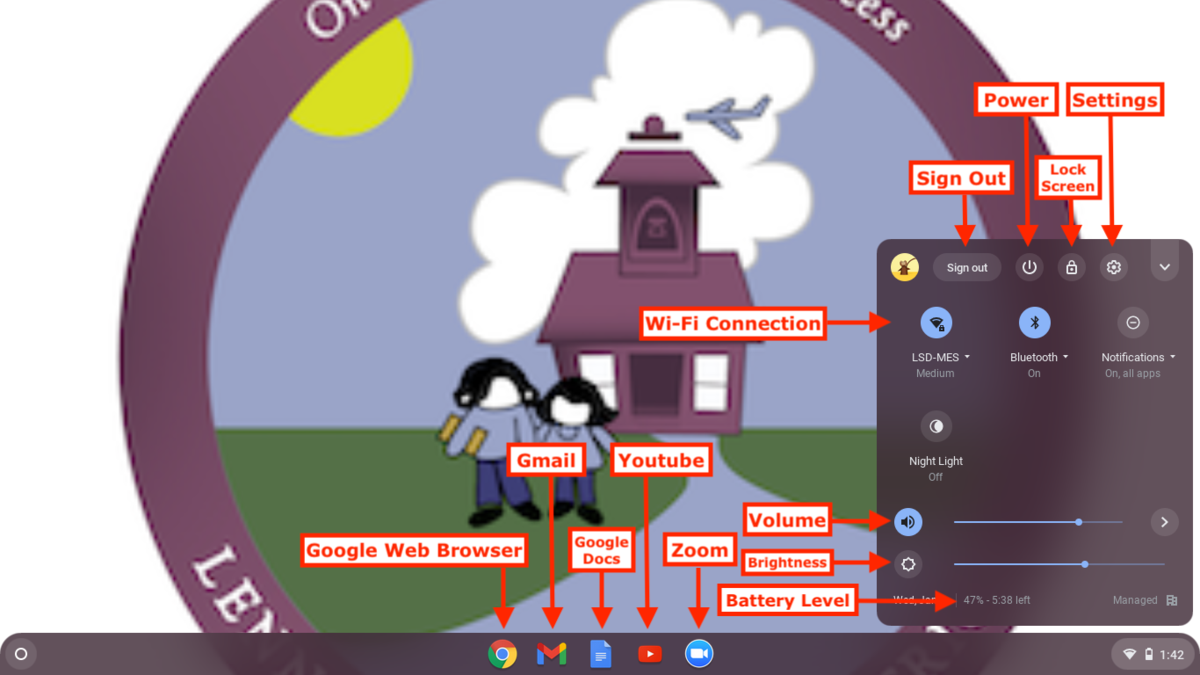
Que esta en mi escritorio de la computadora?
Después de iniciar sesión, la computadora lo llevará al escritorio. El escritorio brinda acceso rápido a varias aplicaciones y acceso a la Configuración.
Haga clic en el icono en la parte inferior derecha de la pantalla para acceder a la Configuración
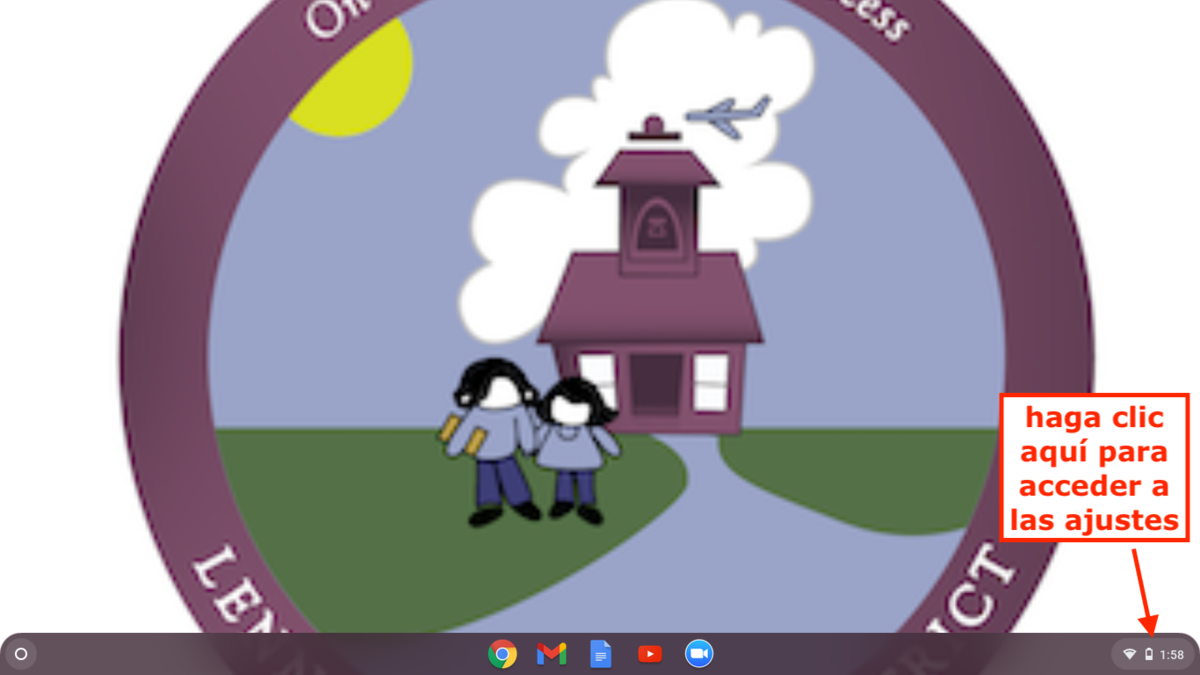
When you click on the "Settings" icon, you will gain access to more options and access Settings
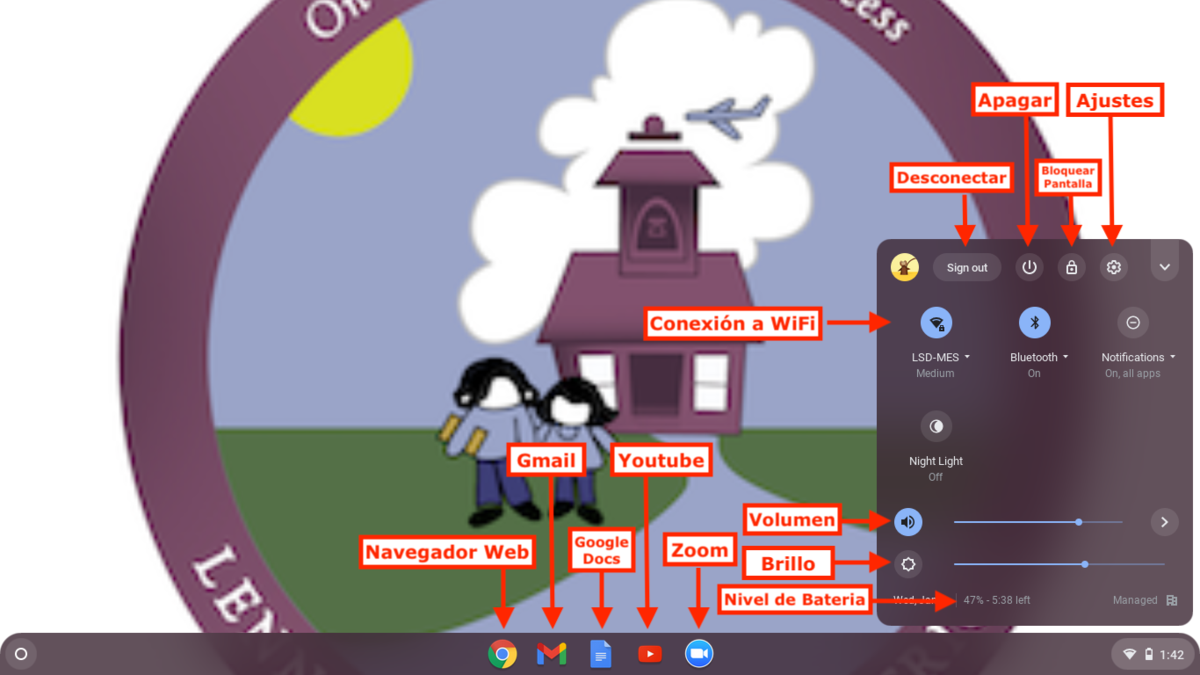
New to Chromebook?
Please use the Chromebook Simulator!!
It is an interactive experience that gives you access to the Chromebook operating system.
You can press any button, hit any switch, and not have to worry about breaking anything.
¿Nuevo en Chromebook?
¡Utilice el Chromebook Simulator!
Es una experiencia interactiva que le brinda acceso al sistema operativo Chromebook.
Puede presionar cualquier botón, presionar cualquier interruptor y no tener que preocuparse por romper nada.




